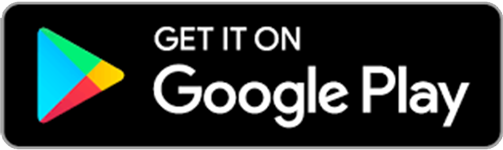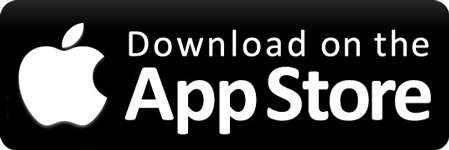Help with using the Raining.fm App
Play Rain and Thunder Sounds
- Click on Raindrop + icon at the bottom of the app (next to the Play/Pause button)
- A panel will open at the bottom of the app.
- To turn on a rain sound, you need to press on the ON button on the right (it will turn black when it’s on) and move the volume slider for that sound up to where you would like it to be.
- You can create mixes of different rain and thunder sounds by turning on and off sounds and moving the volume sliders.
Presets
- When you’re happy with a mix, save it as a Preset so you can play it at any time.
- Press the 3 dot menu icon at the top right of the app and choose Presets > Add New Preset.
- Give your preset a name and save it.
- To play the preset at any time turn it on from the left menu.
No Sound?
- Are there any sounds on? Open the Raindrop + icon at the bottom of the app and look for any black panels and ON buttons. If there are none, turn one on by pressing on the button.
- Is the volume for that particular sound down? Check by opening the panel using the Raindrop + icon at the bottom of the app. If the volume slider is all the way to the left, move it to the right.
- Is the main volume down? There is also a main volume control on the main screen of the app. If this is all the way to the left, move it to the right.
- Is the main play/pause icon paused? If it’s showing the PLAY icon and you can’t move the volume slider it’s set to PAUSED. Press the Play button to begin playing it again.
In App Purchases
- To try any sound click on the TRY button on the left of the sound. It will give you a 10 second preview of the sound.
- To purchase a sound click on the UNLOCK button the right side of the sound. A modal will show with some options to purchase either individual sounds, or you can purchase all of the sounds in the Colored Pack.
- You can see which sounds are in the Colored Pack by the colored line down the left hand side of each sound. At the moment, there is only 1 Colored Pack for sale – the Pink Pack.
Image Slideshow
To set the slideshow to start or stop, or to change the slideshow, open the 3 dot menu icon in the top left corner and click on Images.
Timers
To set a new timer, open the 3 dot menu icon in the top left corner and click on Timer. There is an option for a Break Timer or a Sleep Timer.
Break Timer
A break timer can be set to alert you to take a break. You could set it for 1 hour and when the hour is up, you’ll get a notification to stop work, study or whatever you are focused on doing and the sounds will stop. To set the break timer, first set the time, then just press the button to start.
Sleep Timer
The sleep timer can be set to slowly go from your preferred mix of rain sounds and volume to mute, which is great for sleeping so that the turning off doesn’t harshly interrupt your sleeping and wake you up again. To set the sleep timer, first set the time, then just press the button to start.
Share
Help us get the word out about the Raining.fm app! Click on the Raindrop with a circle around it in the top right corner of the app to share with your friends on Facebook, Twitter or by email.
Contact
Click on the Raindrop with a circle around it in the top right corner of the app to contact us.
Restore Purchase
If you need to restore your purchase this option is found in the left side menu, press the 3 dot menu icon in the top left corner to open it.
Exit / Close the App
You can of course exit or close the app through the normal functions on both iOS and Android, however there is also an Exit option located in the left side menu and the Raindrop with a circle around it menu located in the top right corner.
Submit Feedback or Report a Bug
We’d love to hear what you think about the Raining.fm app. Leave feedback or Report a bug.
Help with using the Raining.fm Website
Play Rain and Thunder Sounds
- Click on Raindrop + icon at the bottom of the website (next to the Play/Pause button)
- A panel will open at the bottom of the website.
- To turn on a rain sound, you need to press on the ON button on the right (it will turn black when it’s on) and move the volume slider for that sound up to where you would like it to be.
- You can create mixes of different rain and thunder sounds by turning on and off sounds and moving the volume sliders.
Presets
- You can only access Presets on the website if you join (it’s free!) and are logged in
- When you’re happy with a mix, save it as a Preset so you can play it at any time.
- Press the 3 dot menu icon at the top right of the app and choose Presets > Add New Preset.
- Give your preset a name and save it.
- To play the preset at any time turn it on from the left menu.
More Free Rain Sounds
- To get access to more free rain sounds, click on the Join button and enter your details.
- Validate the email address by clicking on the link you receive in your email.
- If you don’t receive an email, check your Junk or Spam folder. If it’s not there, you may have entered it incorrectly. Try again.
- Once you have clicked on the validation link in the email, you can now login. Go to Raining.fm to login.
- Click Login on the top right.
- Enter your email address and password.
- When you are logged in, click on Raindrop + icon at the bottom of the website (next to the Play/Pause button). You will see some new sounds available.
No Sound?
- Are there any sounds on? Open the Raindrop + icon at the bottom of the website and look for any black panels and ON buttons. If there are none, turn one on by pressing the button.
- Is the volume for that particular sound down? Check by opening the panel using the Raindrop + icon at the bottom of the website. If the volume slider is all the way to the left, move it to the right.
- Is the main play/pause icon paused? If it’s showing the PLAY icon it’s set to PAUSED. Press the Play button to begin playing it again.
Image Slideshow
To set the slideshow to start or stop, or to change the slideshow, open the 3 dot menu icon in the top left corner and click on Images.
Timers
To set a new timer, open the 3 dot menu icon in the top left corner and click on Timer. There is an option for a Break Timer or a Sleep Timer.
Break Timer
A break timer can be set to alert you to take a break. You could set it for 1 hour and when the hour is up, you’ll get a notification to stop work, study or whatever you are focused on doing and the sounds will stop. To set the break timer, first set the time, then just press the button to start.
Sleep Timer
The sleep timer can be set to slowly go from your preferred mix of rain sounds and volume to mute, which is great for sleeping so that the turning off doesn’t harshly interrupt your sleeping and wake you up again. To set the sleep timer, first set the time, then just press the button to start.
Share
Help us get the word out about the Raining.fm app! Share the Raining.fm page with your friends and family.
Contact
Submit Feedback or Report a Bug
We’d love to hear what you think about the Raining.fm website. Leave feedback or Report a bug.